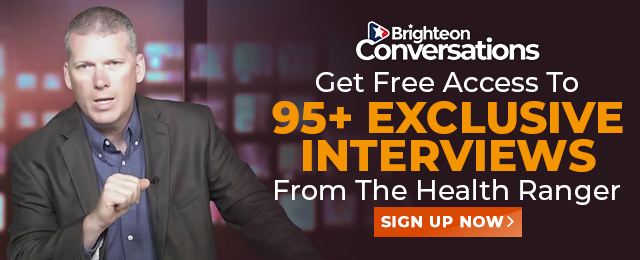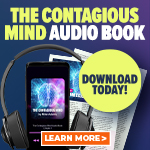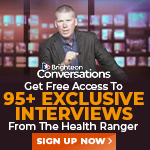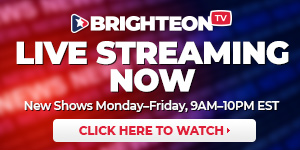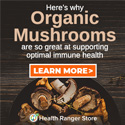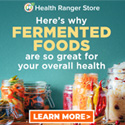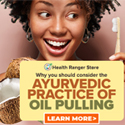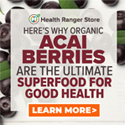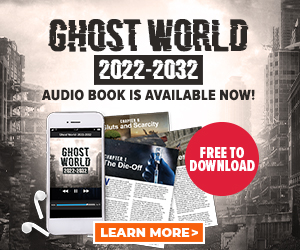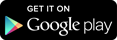How to Install/Use the Natural News App for iOS
Updated Friday, July 14, 2017

Installing the app
If you have a previous version of our app installed, please uninstall it first.
Step 1: Find our app in the App Store
Click here on your iPhone to be taken directly to the download page in Apple's App Store.
Alternatively, you can search the App Store for "NaturalNews.com" to find our app.

Step 2: Install the app
On the right side of the screen of our App Store page, you will see a button labeled "Get". Click this button.
The Get button will now be labeled "Install". Click the button again. This will download the app to your iPhone.
Please Note: You will need to have an Apple ID before you can download apps. If you do not have one, your iPhone should prompt you to create one.

Step 3: Launch the app
There should now be a Natural News app icon on your iPhone. If you have multiple icon screens, you may have to swipe left or right to find it.
Once you find the app icon, press it to launch the app.

Using the App
These instructions are for version 2.0 of the Natural News app.
First time using the app
The first time you launch the Natural News app, it will ask if you wish to receive notifications. These are messages that will alert you when we publish new articles or have special announcements. If you change your mind, notifications can be turned on and off in the "Settings" menu of the app.

Switching Between Content Areas
When using the Natural News app, you will see five icons at the bottom of the screen (News, Videos, Search, Saved, and Settings). Click any one of these icons to be taken to that section of the app.

Browsing Content
Swipe up and down on your screen to view content. As you get near the bottom of the screen, more content will load.
Once you see an article you want to read, click on the article image or headline to load the article.
To check for new content, click the "Refresh" icon near the upper-right corner.

Reading Articles
If the default type size is too small for comfortable reading, there is an icon near the upper-right corner that can increase/decrease the type size of the article.

Sharing/Saving Articles
Next to every article, you will see a small icon with a "+" symbol in it. Clicking this icon will allow you to text, email, and share the article (on social networks like Facebook and Twitter). You can also save the article for reading later.

App Settings
Under the "Setting" area, you can turn notifications on and off. You can also disable using cellular data when using the app. If disabled, you can still use the app when connected to WiFi.

Thank you for using our app
If you have any comments about our app or would like to report a bug, please use our contact/feedback form.
Get independent news alerts on natural cures, food lab tests, cannabis medicine, science, robotics, drones, privacy and more.
- Pfizer's RSV vaccine linked to preterm births as drug giant CONCEALED RISKS from pregnant women in unethical clinical trials
- Shedding light on the dark side of MMR vaccines: How vaccinated individuals SPREAD MEASLES & put the vulnerable at risk
- Dane Wigington exposes climate engineering as ‘All-Out Weather and Biological Warfare’
- Sen. Johnson demands COVID vaccine makers hand over all documents, communications, as evidence against their products reaches a climax
- Photonic revolution: New chips process data using light instead of electricity
- Criminal referral requests filed against Fauci and top COVID officials in seven states
- EU pauses retaliatory tariffs as Trump temporarily halts new duties
- Israeli lobbyists boast of controlling US national security policy in leaked AIPAC audio
- The humble Potato: Nutritional benefits and how to enjoy it the healthy way
- Analysis: The coming economic collapse, a mass uprising and Trump's three secret weapons to halt the growing revolt
- Tulsi Gabbard leads charge against the Biden regime’s global censorship of the 'Disinformation Dozen'
- Aerosolized bioweapons? Strange “diploid biomasses” falling out of the sky in Florida captured under the microscope
- Aluminum, essential to vaccine science, also causes serious health conditions, including chronic fatigue, neurodegenerative diseases, macrophagic myofasciitis
- Fauci is back in the limelight, and he’s busy promoting a future COVID or FLU pandemic
- DOGE unveils $400M unemployment fraud scandal: Toddlers, futuristic birthdates fuel outcry
- U.S. lawmakers investigate Meta over alleged China collaboration
- Chemtrails unveiled: How the CIA and Big Business are manipulating the weather for profit
- Synthetic milk from Bored Cow and Perfect Day contains 92 unidentified molecules, including fungicides
- Aerosolized bioweapons? Strange “diploid biomasses” falling out of the sky in Florida captured under the microscope
- Widespread social and economic unrest: Steve Quayle issues urgent financial warning of imminent asset collapse in new interview with Mike Adams
- Tulsi Gabbard leads charge against the Biden regime’s global censorship of the 'Disinformation Dozen'
- Fauci is back in the limelight, and he’s busy promoting a future COVID or FLU pandemic
- Analysis: The coming economic collapse, a mass uprising and Trump's three secret weapons to halt the growing revolt
- Kiss Your Genetic Privacy Good-Bye! 23andMe Gets Green Light to Sell Your Intimate Genetic Details to Anyone They Want
- CLOT SHOT PLANDEMIC UNFOLDING: Fibrous, rubbery clots caused by covid injections have prion-like seeding activity
- Mike Adams releases country western hit single: Goin’ Back in Time is Comin’ Home
- DEATH by VACCINE or face PRISON time: Canadian Freedom Convoy leaders CONVICTED for protesting forced vaccination during the Covid Plandemic
- Tulsi Gabbard takes aim at censorship: Justice for the ‘Disinformation Dozen’
- How Israeli military-connected corporations are secretly controlling your online privacy
- European Court of Justice: Healthcare professionals who promoted or administered COVID-19 vaccines are CRIMINALLY LIABLE for any harm caused
- Defunding DEADLY mRNA jabs: Government funding for mRNA technology being scrutinized and sidelined until proven "safe and effective" for real
- U.S. lawmakers investigate Meta over alleged China collaboration
- Federal employees whine over DOGE's new directive requiring them to do a 5-point summary of weekly accomplishments
- U.S. approves new Russian ambassador as diplomatic thaw continues
- Trump administration poised to overhaul crypto regulations with new SEC leadership
- I Want My Bailout Money – new song and music video released by Mike Adams
- Newly released JFK files reveal Pentagon's role in creating Lyme disease and covid in the same lab
- Analysis: The coming economic collapse, a mass uprising and Trump's three secret weapons to halt the growing revolt
- Mike Adams releases country western hit single: Goin’ Back in Time is Comin’ Home
- MEDICAL BOMBSHELL: FDA admits Covid mRNA 'Vaccines' CAUSE CANCER
- Aerosolized bioweapons? Strange “diploid biomasses” falling out of the sky in Florida captured under the microscope
- Trump reverses course on Gaza plan, says “nobody is expelling Palestinians”
- Dr. Mike Yeadon releases 15-minute testimony - WATCH - about genocidal intent of COVID “vaccines”
- Kiss Your Genetic Privacy Good-Bye! 23andMe Gets Green Light to Sell Your Intimate Genetic Details to Anyone They Want
- 5 Simple steps to boost your brainpower: How to strengthen executive function in a distracted world
- A lack of integrity in Academia: Harvard professor found GUILTY of fraudulent research to promote CRT theory
- The Health Ranger releases “Vaccine Zombie” song and music video, using AI-animated zombies for the music video
- California's social media censorship law struck down: A victory for free speech or a threat to online safety?
- Rep. Nancy Mace introduces bill to ban biological males from female facilities on federal property
- EPA advisor admits the agency is funneling billions to climate groups ahead of Trump’s return to White House
- Survival 101: Effective EMF blocking techniques
- OpenAI whistleblower who dissented against how the company trained ChatGPT found dead
- Space war brewing? Russia threatens to destroy Starlink satellites
- European Court of Justice: Healthcare professionals who promoted or administered COVID-19 vaccines are CRIMINALLY LIABLE for any harm caused
- Red Cross issues warning to stop blood plasma donations from vaccinated people
- Scientists confirm: GENIUS brain function can be spontaneously unleashed in humans without any apparent cause
- EPA advisor admits the agency is funneling billions to climate groups ahead of Trump’s return to White House
- HYSSOP: What research reveals about the health benefits of this ancient holy herb
- Two containers with completed ballots fall out of truck in Florida
- Newly released JFK files reveal Pentagon's role in creating Lyme disease and covid in the same lab
- Global leaders unite to clamp down on “misinformation” with UN-backed Cascais Declaration
- Fully vaccinated about to see “tsunami” of illness and death, warns virologist
- BREAKING: 2025 NDAA authorizes mandatory military draft of WOMEN across America… as Pentagon pursues global NUCLEAR war with both Russia and China at the same time
- Michael Yon warns of a ZIONIST TAKEOVER in Trump’s second administration
- Ozempic and Wegovy weight loss drugs are injectable LIZARD VENOM PEPTIDES that may unleash a devastating wave of organ failure… side effects align with symptoms of SNAKE BITES
- The Health Ranger releases “Vaccine Zombie” song and music video, using AI-animated zombies for the music video
- BOMBSHELL: DNA testing kits are a SCAM to develop ethnic-specific bioweapons
- Mike Adams releases country western hit single: Goin’ Back in Time is Comin’ Home
- Israeli soldiers accused of even more torture and abuse in the West Bank
- These 13 countries just signed an agreement to engineer a global FAMINE by destroying food supply
- NASA admits that climate change occurs because of changes in Earth’s solar orbit, and NOT because of SUVs and fossil fuels
- RFK Jr. clears key hurdle: Sen. Susan Collins backs controversial HHS nominee, signaling a new era for health policy
Science News & Studies
Medicine News and Information
Food News & Studies
Health News & Studies
Herbs News & Information
Pollution News & Studies
Cancer News & Studies
Climate News & Studies
Survival News & Information
Gear News & Information
News covering technology, stocks, hackers, and more



"Big Tech and mainstream media are constantly trying to silence the independent voices that dare to bring you the truth about toxic food ingredients, dangerous medications and the failed, fraudulent science of the profit-driven medical establishment.
Email is one of the best ways to make sure you stay informed, without the censorship of the tech giants (Google, Apple, Facebook, Twitter, YouTube, etc.). Stay informed and you'll even likely learn information that may help save your own life."
–The Health Ranger, Mike Adams